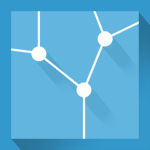A Microsoft Outlook program a Microsoft Office csomag része. A lenti beállítási minták az MTA Wigner FK Számítógép Hálózati Központ - a telephelyi bérlők számára elérhető - levelező szervereinek használatához készültek.
1. Fiók hozzáadása
2. Kiszolgálóbeállítások kézi megadása
3. Internetes e-mail
4. Internetalapú levelezés beállításai
5. Kimenő levelek kiszolgálója
6. Speciális beállítások
7. Tanúsítvány elfogadása/telepítése
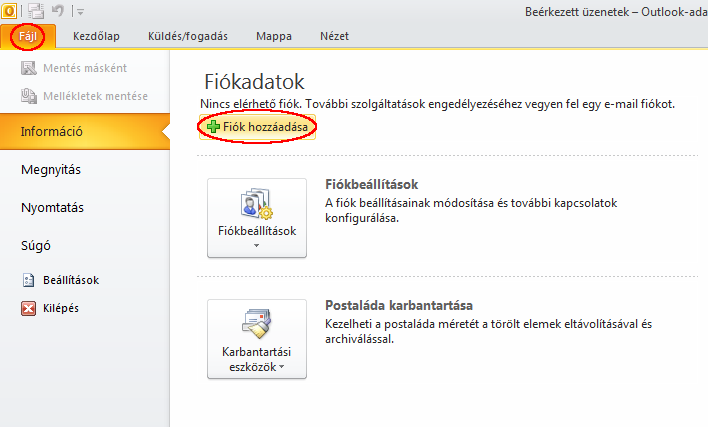
Hozzunk létre fiókot a Fájl >> Fiók hozzáadása gombbal.
2. Kiszolgálóbeállítások kézi megadása
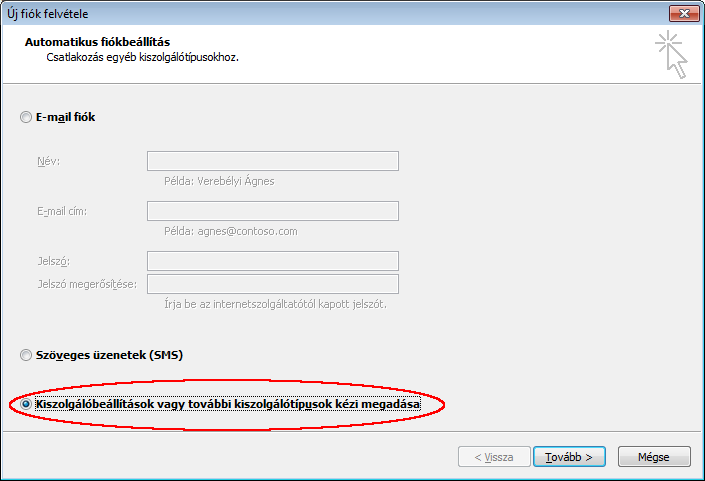
Válasszuk a "Kiszolgálóbeállítások vagy további kiszolgálótípusok kézi megadása" lehetőséget.
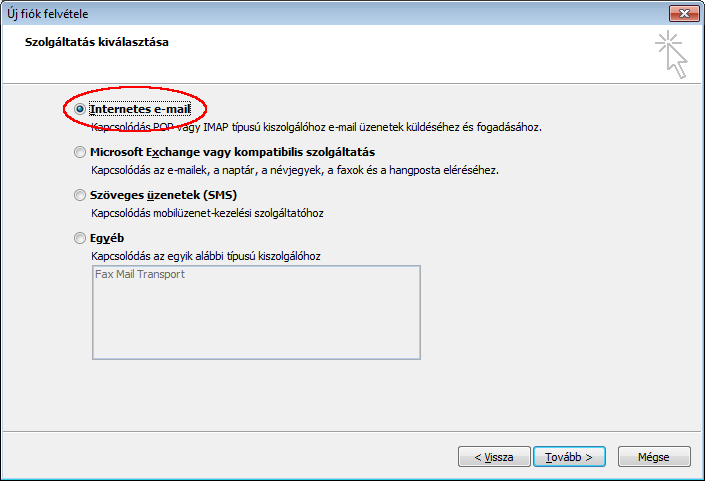
A következő párbeszédablakban az "Internetes e-mail" opciót jelöljük ki, majd kattintsunk a "Tovább" gombra.
4. Internetalapú levelezés beállításai
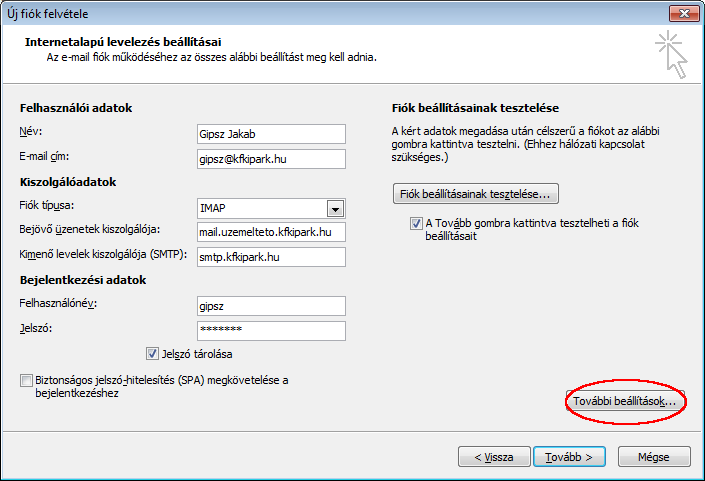
A képen látható formában töltsük ki az adatokat, majd a "További beállítások..." gombbal folytassuk a fiókunk beállítását.
- Bejövő üzenetek kiszolgálója: mail.berlo.kfkipark.hu
- Kimenő levelek kiszolgálója: smtp.kfkipark.hu
- Bejelentkezési adatok: Unix felhasználónév és jelszó
5. Kimenő levelek kiszolgálója
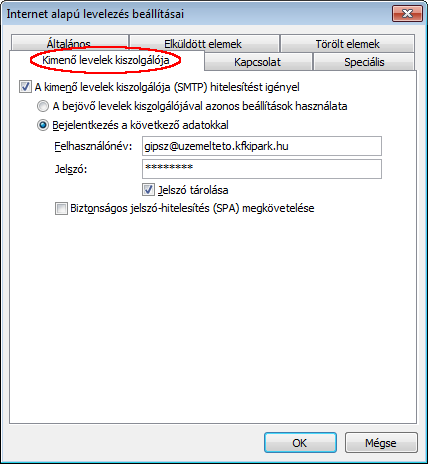
A "Kimenő levelek kiszolgálója" fülön adjuk meg e-mail címünk felhasznalo@berlo.kfkipark.hu (link sends e-mail) formában, valamint a hozzátartozó Spamszűrési jelszót (link is external).
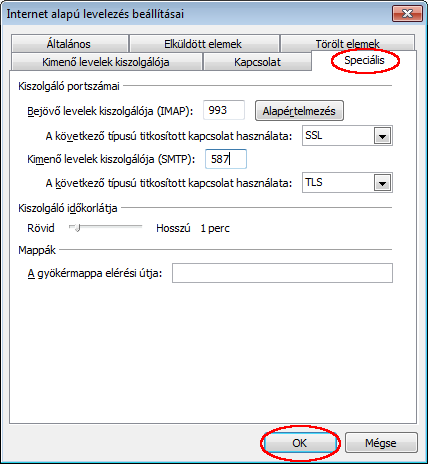
A "Speciális" fülön adjuk meg a következő beállításokat:
- IMAP beállítások: port: 993, SSL
- SMTP beállítások: port: 587, TLS
7. Tanúsítvány elfogadása/telepítése
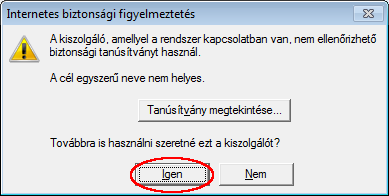
A "Tanúsítvány megtekintése" gombra kattintva telepíthetjük a tanúsítványt a gépünkre, az "Igen" gombbal pedig elfogadhatjuk azt.
Amint sikeresen elvégeztük a beállításokat, használatba vehetjük a levelező-klienst.