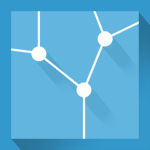A Windows Posta program a Windows 10 operácios rendszer, valamint a Windows Phone rendszert futtató telefonok alapértelmezett levelezőprogramja.
A lenti beállítási minták a Wigner FK Számítógép Hálózati Központ - a telephelyi akadémiai intézmények számára elérhető - levelező szervereinek használatához készültek.
1. Fiókok kezelése
2. Fiók hozzáadása
3. Fióktípus kiválasztása
4. Internetes e-mail
5. Fiókbeállítások
6. Fiókbeállítások folytatása, befejezés
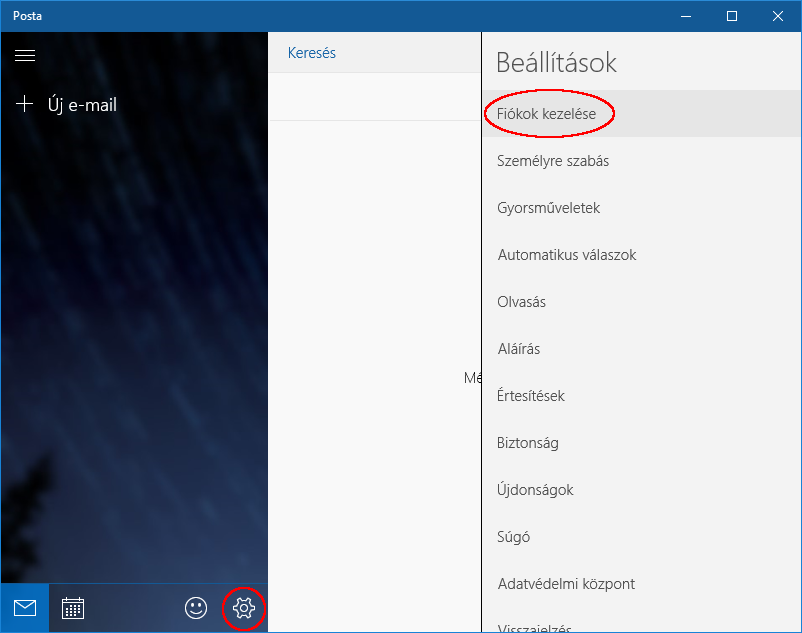
Nyissuk meg a Posta alkalmazást, majd kattintsunk a bal alsó saroktól jobbra található fogaskerék ikonra. Ezt követően a jobb oldalon megjelenő menüsávban válasszuk a Fiókok kezelése opciót.
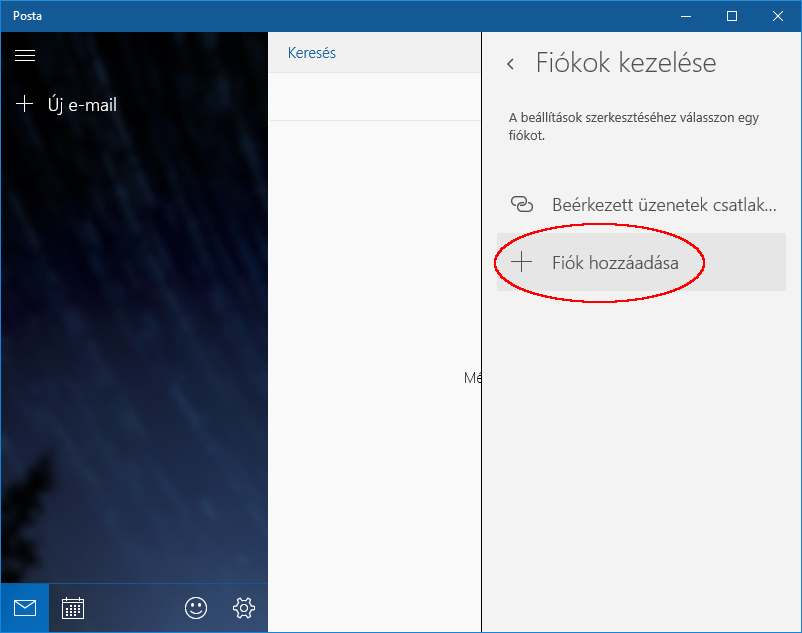
Kattintsunk a "Fiók hozzáadása" elemre.
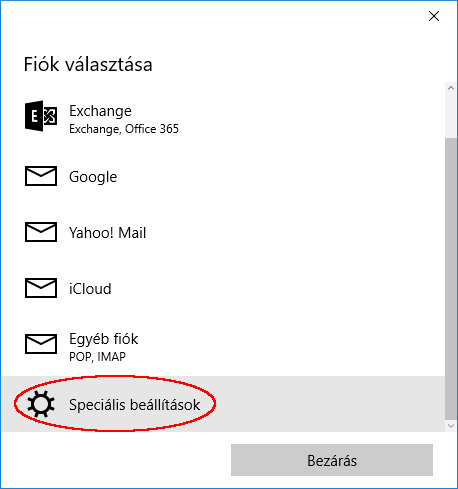
A feljövő ablakban tekerjük le a csúszkát, majd válasszuk a "Speciális beállítások" menüelemet.
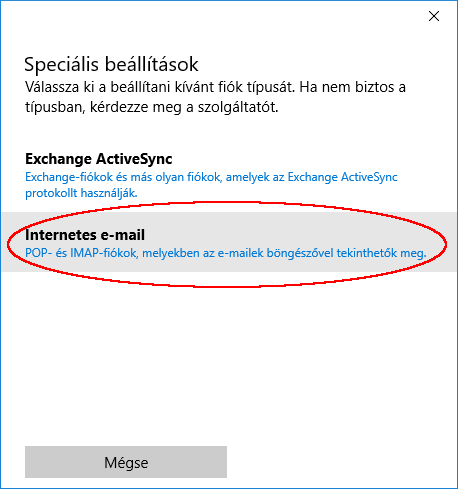
Kattinsunk az "Internetes e-mail" lehetőségre.
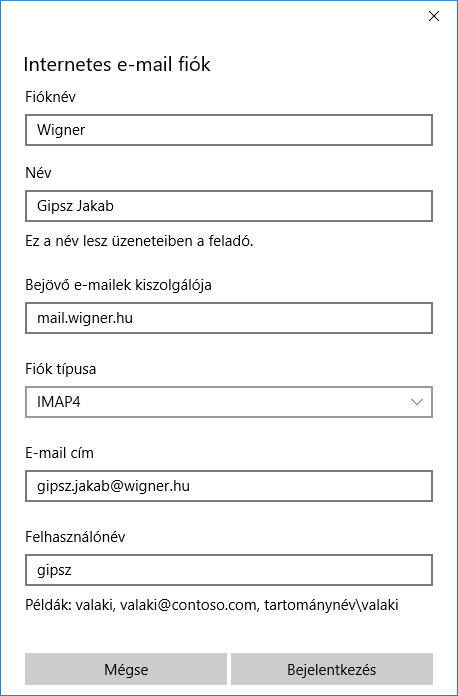
Adjuk meg a képen látható formában a fiókunk adatait. A felhasználónév és jelszó (lentebbi képen) az lxserv-en használatos legyen!
6. Fiókbeállítások folytatása, befejezés
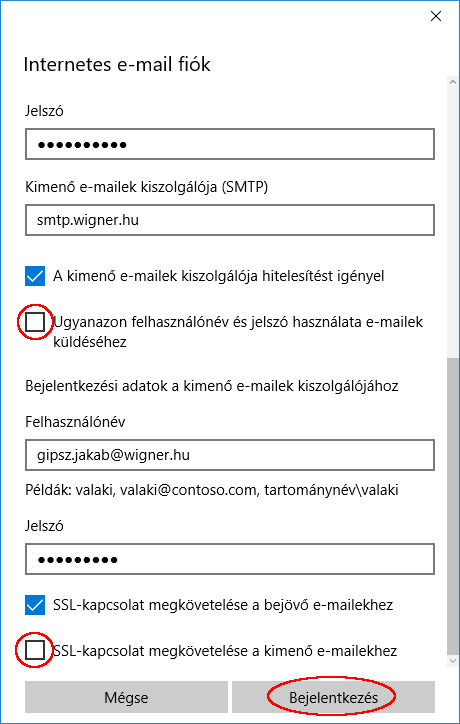
Ugyanabban az ablakban lejjebb tekerve a csúszkát, vegyük ki az "Ugyanazon felhasználónév és jelszó használata e-mailek küldéséhez" és az "SSL-kapcsolat megkövetelése a kimenő e-mailekhez" négyzetekből a pipát, majd felhasználónévnek adjuk meg az e-mail címünket, valamint a hozzá tartozó Spamszűrési jelszót.
A "Bejelentkezés" gombra kattintva véglegesíthetjük a beállításokat, és használatba vehetjük a levelezőprogramot.